

Sans doute connaissez vous le célèbre créateur de présentations : PowerPoint de chez Microsoft, partie
intégrante de la non moins célèbre suite Office (Ici en Version 97).
Certes, vous en avez entendu parler, mais de là à s'en servir, il y a un monde.
Je viens donc vous compter les aventures d'un jeune étudiant ayant un diaporama PowerPoint à préparer en vue de sa
soutenance sur un projet que nous appellerons Projet X1, l'étudiant étant Monsieur Truc MUCHE.
Malgré un prime abord léger, je vais tenter de vous sensibiliser sérieusement à ce logiciel ma foi bien utile, surtout quand on a connu des problèmes pour créer et présenter des transparents propres.
Le but ici est donc :
Il faut savoir que tout ce qu'on met dans un document PowerPoint est un objet(zone de texte, forme,
flèche, image, film, ...), modifiable, redimensionnable et orientable à souhait.
Pour effectuer une modification sur un objet, cliquez sur l'objet puis au choix :
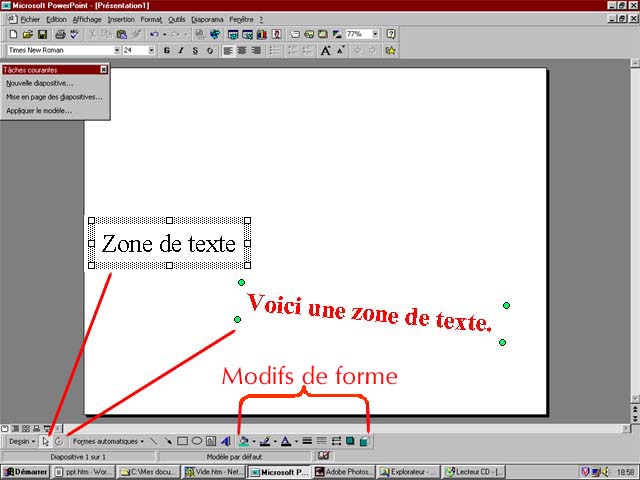
C'est simple : cliquez(Bouton Gauche) là où c'est indiqué sur l'image ci-dessous, placez vous où vous désirez écrire, puis :
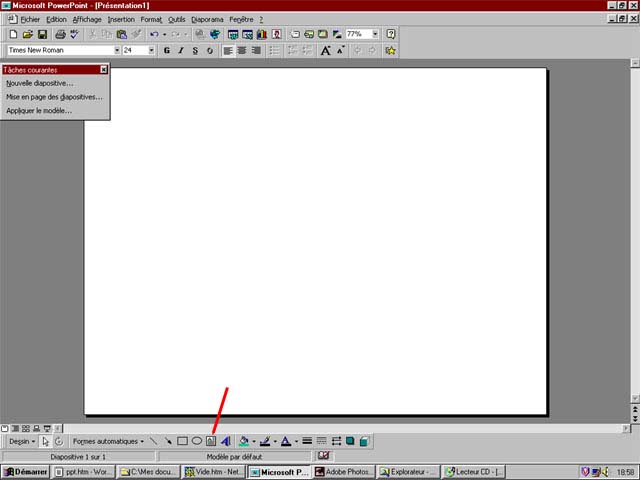
Cliquez sur Formes Automatiques, puis choisissez la forme que vous recherchez. Ensuite, enfoncez le bouton gauche à l'endroit du futur coin supérieur gauche de la forme, puis en le maintenant, glissez jusqu'au coin inférieur droit et lachez la souris (Après vous pouvez aller vous faire un café si vous voulez).
En double-cliquant sur la forme, vous avez accès au paramètres de la forme (Couleur et style du contour, couleur de remplissage, Style des flèches,...).
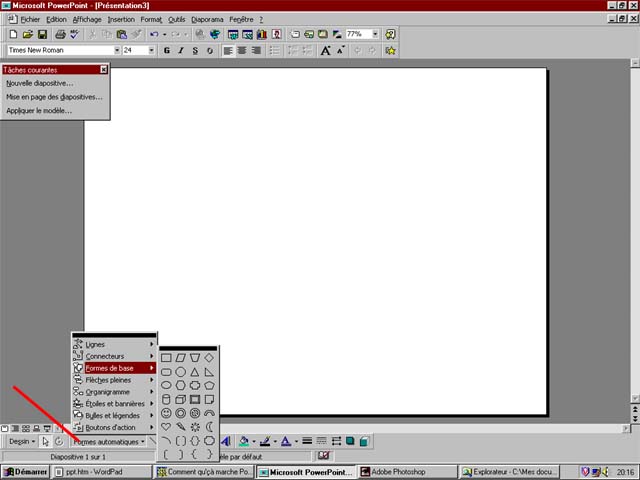
Ecrire du texte dans une forme
Après avoir fait votre forme, vous pouvez cliquez sur la forme avec le bouton droit. Vous avez alors plusieurs options dont celle pointée sur l'image : Ajouter du texte. Choisissez la puis taper votre texte...
Ensuite, pour le modifier, vous pouvez cliquez dessus avec le bouton gauche ou accéder à des options de modification de police ou d'insertion de puces par le menu contextuel (bouton droit) ou encore de modification du texte en lui même.
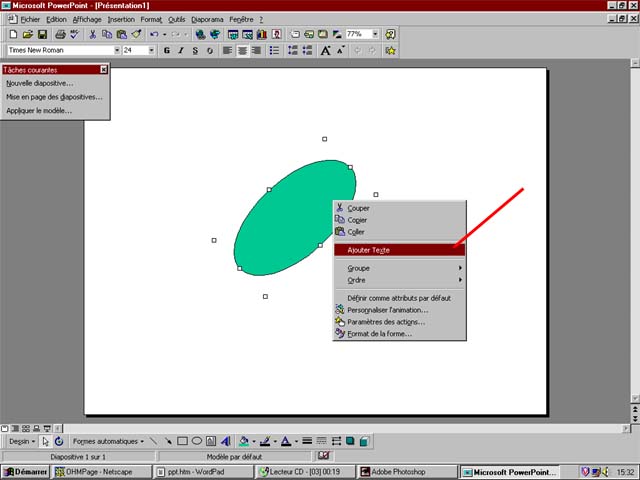
1. Les flèches peuvent être des formes comme les autres, on les trouves dans le menu "formes automatiques".
2. Ou bien, on peut choisir d'utiliser les "connecteurs" dans le menu "Formes automatiques"
3. Ou bien, on peut faire des flèches en modifiant les extrémités d'un trait.
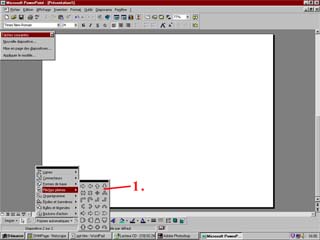
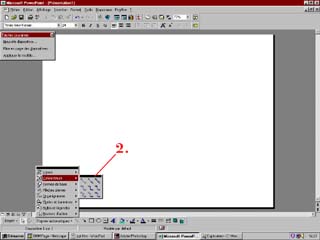
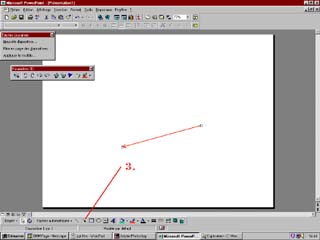
1. Procéder comme pour une autre forme automatique.
2. Vous devez choisir les points d'ancrage sur les figures, les différents points possibles sont mis en valeur lorsque vous vous approchez d'une forme.
3. Cliquez sur la flèche à l'endroit indiqué sur la troisième figure.
Liens Hypertexte (Création et Apparence)
Un lien hypertexte se créée en séléctionnant le texte devant servir de lien puis en cliquant sur le bouton
 . Ensuite remplisser le ou les champs qui vous sont nécessaire.
. Ensuite remplisser le ou les champs qui vous sont nécessaire.
Ou bien, après avoir séléctionné le texte, cliquez dessus avec le bouton droit et choisissez "paramètres des actions".

Vous pouvez aussi faire un bouton à l'aide des "formes automatiques". Il y a des boutons conduisant à des liens par défaut mais vous pouvez également en paramétrer.
Je suppose que la couleur des liens par défaut ne vous plaît pas... Non, hein ?
Donc, pour la changer faites "Format/Jeu de couleurs des diapositives..." puis séléctionnez l'onglet
Personnalisé. Vous pouvez alors changer la couleur des liens hypertextes visités et non visités.
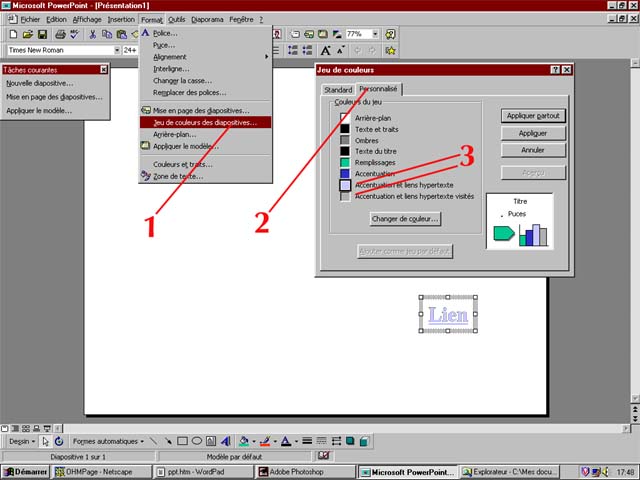
Cadre commun à tous les transparents
C'est simple, si il y a un élément commun à deux diapositives, on ne voit pas son réaffichage.
ainsi, si vous mettez le même logo ou cadre sur deux diapos successives, l'assistance croira qu'uniquement les
autres objets de la diapo changent de l'une à l'autre.
Pour avoir des éléments communs à toutes les diapositives, vous pouvez utiliser le masque de diapositives,
situé dans le menu Affichage/Masque/Masque des diapositives. Tous les éléments qui se trouvent dans le
masque de diapositives apparaissent dans toutes les diapos du diaporama. C'est pratique mais il ne faut pas oublier
de quitter ce mode pour incorporer les éléments spécifiques à chaque diapositive, par exemple en utilisant le même
chemin dans les menus.

a+